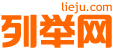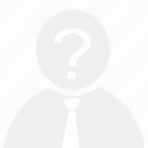Excel快速访问工具栏
excel界面的顶部是快速访问工具栏。不知道大家有没有注意到这一点。我相信大多数人都用过这里的保存和撤销按钮。
事实上,利用好快速访问工具栏可以大大提高我们的工作效率。我们来看看怎么用。
01添加功能
在快速访问工具栏中,可以添加一些常用的功能键,用于自定义快速访问工具栏。有几种不同的添加方式。
个是个
单击快速访问工具栏右侧的下拉按钮,打开带有一些可选功能的菜单。这时,点击所需的功能,它就会出现在工具栏中。
但是,该菜单中可供选择的功能很少。我们来看看其他方法。
第二:
1.单击快速访问工具栏右侧的下拉按钮。
2.此时,单击倒数第二个按钮来执行其他命令。
3.接下来,将打开excel选项窗口,您可以在其中选择所需的函数并添加它们。默认显示一些常用命令的功能。您也可以根据需要添加其他功能。添加后,单击右下角的确定。
此外,您还可以单击文件>选项,然后在excel选项窗口中单击快速访问工具栏来执行相同的操作。
第三:
在功能区中,找到需要添加到快速访问工具栏的命令,然后右键单击并从菜单中选择添加到快速访问工具栏。
有三种方法可以将命令添加到快速访问工具栏。那么怎么删除命令呢?我们来看看。
02
删除功能
个是个
单击快速访问工具栏右侧的下拉按钮,展开菜单。单击不必要的命令将其删除。
第二:
打开excel选项窗口。打开此窗口的操作与添加功能的操作相同。然后在右边选择要删除的功能,点击删除按钮, 后点击右下角的确定完成。
第三:
右键单击该功能,然后从快速访问工具栏中单击删除。
03
快速访问工具栏的几种设置
除了添加和删除功能,还可以对工具栏本身进行一些设置。
1.将快速访问工具栏移动到功能区的底部。
单击右侧的下拉按钮,并选择功能区域下方的显示。快速访问工具栏将移动到功能区的底部。
如果您想回到功能区下方的顶部,请单击以显示在功能区上方。
此操作也可以在excel选项窗口的快速访问工具栏中设置。选中或不选中根据需要在功能区底部显示快速访问工具栏的选项。
2.功能排序
默认情况下,添加的功能按照添加时间的顺序排列。有时,如果您需要修改排序,您需要在excel选项窗口中选择函数,然后单击右侧的向上和向下按钮进行排序。
3.定义快速访问工具栏的有效范围
默认情况下,当我们添加或删除函数时,它会对所有EXCEL文档生效。其实对于个别文档,也可以单独设置。
打开需要特殊设置的工作簿,如工作簿1,单击右上角的下拉按钮,选择工作簿,然后添加或删除函数。
在此,将图片功能添加到工作簿1。
该功能目前在其他工作簿中不可用。让我们看看下面的比较
所以我们在实际工作中,可以根据需要灵活设置。
Excel办公技巧指导 溧水上元电脑办公培训班
南京其他教育培训相关信息
2天前
2天前
3天前
1月22日
1月21日
1月20日
1月19日
1月19日
1月18日
1月17日